实训 :阶梯阻抗低通滤波器的ADS仿真
用微带或带状线实现低通滤波器的一种相对容易的方法是用很高和很低特征阻抗的传输线交替排列的结构。这种滤波器通常称为阶梯阻抗(Stepped-Impedance)或高Z-低Z滤波器、由于它结构紧凑且较容易设计,所以比较流行。然而,它的电特性不是很好,故通常应用于不需要有陡峭截止响应的场合。
一.微带低通滤波器的设计指标
①具有最平坦响应
②截止频率为2.5GHz
③在4GHz处的插入损耗必须大于20dB
④所设计滤波器的阻抗为50Ω,具有最平坦响应,采用6阶巴特沃兹低通原型,最高实际线阻抗为120Ω,最低实际线阻抗为20Ω,采用的基片参数d=1.58mm,εr=4.2,tanδ=0.02,铜导体的厚度t=0.035mm
二.低通原型滤波器设计
1.滤波器的设计步骤
①根据设计要求,确定低通原型的元器件值。
②采用阻抗和频率定标公式,用低阻抗和高阻抗线段代替串联电感和并联电容。所需微带线的电长度βl,以及实际微带线宽w和线长l可由ADS软件中的LineCalc工具计算得到。
③根据得到的线宽和线长进行建模并仿真计算。
2.低通原型滤波器设计
先计算:
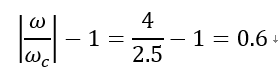
对于n=6的曲线,当![]() 时, LA>20dB,所以最大平坦滤波器级数n=6。由表5.2给出的低通原型值:g1=0.517,g2=1.414,g3=1.932,g4=1.932,g5=1.414,g6=0.517。该低通原型电路如图1所示。
时, LA>20dB,所以最大平坦滤波器级数n=6。由表5.2给出的低通原型值:g1=0.517,g2=1.414,g3=1.932,g4=1.932,g5=1.414,g6=0.517。该低通原型电路如图1所示。
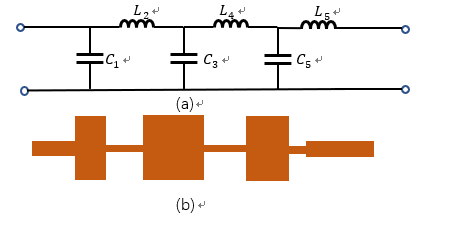
图1
三.滤波器原理图设计
1.设计原理图
(1)新建工作空间q506中建一个个名为e1的原理图。
(2)在原理图设计窗口中选择Tline-Microstrip元器件面板列表,并选择8个微带线MLIN添加到原理图中,并将它们按照如图2所示的方式连接起来。
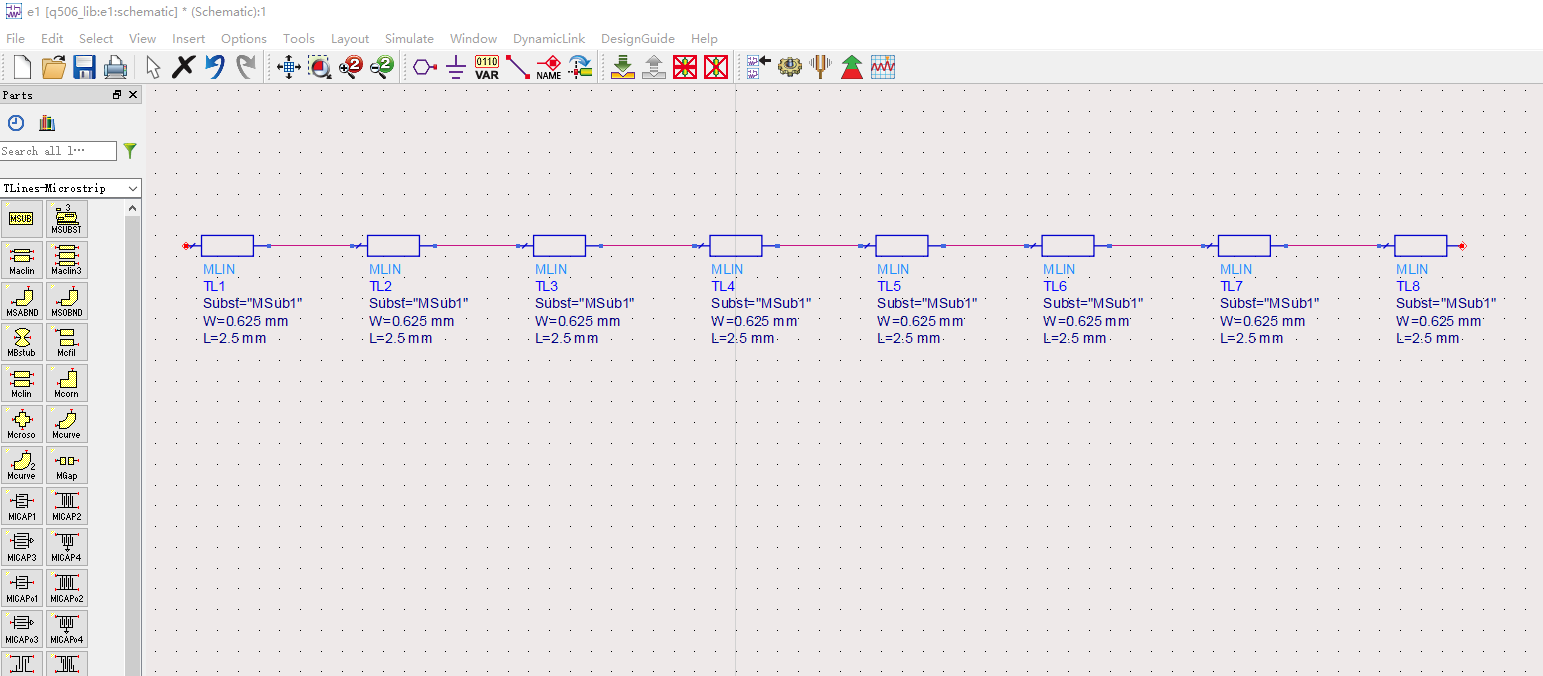
图2 滤波器原理图
这样就完成了滤波器原理图基本结构的设计,为了达到设计性能,还必须对滤波器中微带电路的电气参数和尺寸进行设置。
2.电路参数设置
微带滤波电路参数设置步骤如下。
(1)在Tline-Microstrip元器件面板中选择微带参数设置控件MSUB添加到原理图中。
(2)双击MSUB控件,将基片参数按照图3所示参数进行设置。 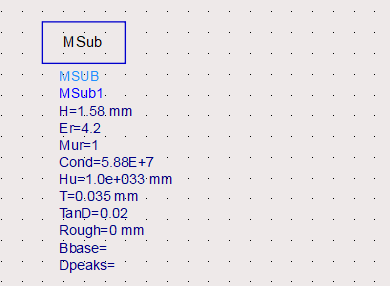
图3 MSUB控件参数
在原理图设计窗口执行菜单命令Tool→LineCalc→Start LineCalc,打开LineCalc窗口。在LineCalc窗口中输入下面的内容。
①介质基片参数设置
介质基片参数设置栏里按照图3所示MSUB控件参数进行设置。
②元件参数设置
Freq=2.5GHz,表示微带线工作频率为2.5GHz
Wall1=默认值,表示条带H的边缘到第一侧壁的距离,默认值为1.0e+30mil
Wall2=默认值,表示条带H的边缘到第二侧壁的距离,默认值为1.0e+30mil
(3)参数显示窗口(Parameters Display)
参数显示窗口包含了物理尺寸参数设置栏和电尺寸参数设置栏。电尺寸数据确定,计算物理尺寸参数则单击Synthesize按钮得到结果;物理尺寸数据确定,计算电尺寸参数则单击Analyze按钮可得电尺寸参数,如图4所示。在电尺寸参数设置栏设置如下:
① Z0=50 ohm,表示微带线特性阻抗为50 ohm
② E_Eff=90 deg,表示微带线的电长度为90 deg
单击Synthesize栏中的箭头,物理尺寸参数设置栏中会显示得到的微带线的线宽和长度 。
① W=3.114mm,表示微带线金属片的宽度为3.114mm
② L=16.772mm,表示微带线的长度为16.772mm
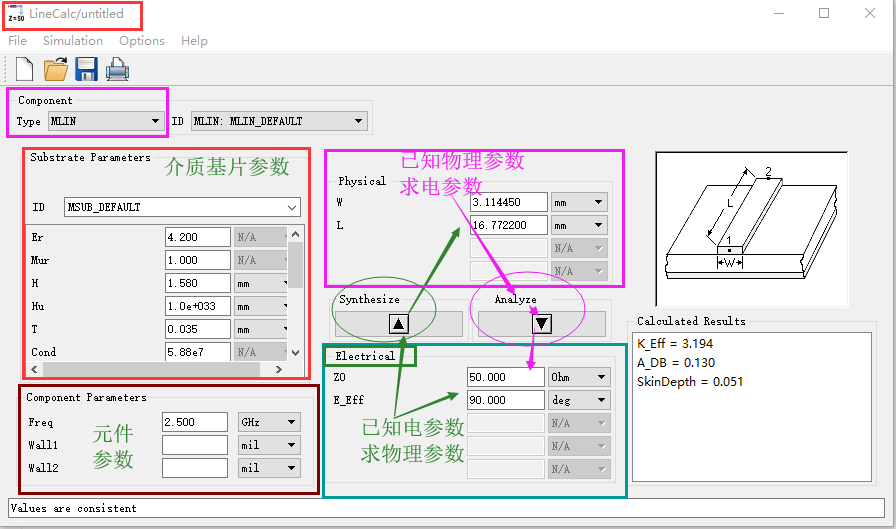
图4 微带线计算工具窗口
将低通滤波器原型电路参数按照步骤(3)的方法计算得出各滤波器支节的参数,结果如表1所示。
表1 各支节的宽度和长度
节数 |
|
|
|
|
|
1 | 1 | 50 | 90 | 3.114 | 16.77 |
2 | 0.517 | 20 | 11.8 | 11.3 | 2.05 |
3 | 1.414 | 120 | 33.8 | 0.428 | 6.63 |
4 | 1.932 | 20 | 44.3 | 11.3 | 7.69 |
5 | 1.9312 | 120 | 46.1 | 0.428 | 9.04 |
6 | 1.414 | 20 | 32.4 | 11.3 | 5.63 |
7 | 0.517 | 120 | 12.3 | 0.428 | 2.41 |
8 | 1 | 50 | 90 | 3.114 | 16.77 |
(4)微带线的长L、宽W是滤波器设计和优化的主要参数,因此要用变量代替,便于后面修改和优化。8段微带线参数按照图5所示的进行设置。 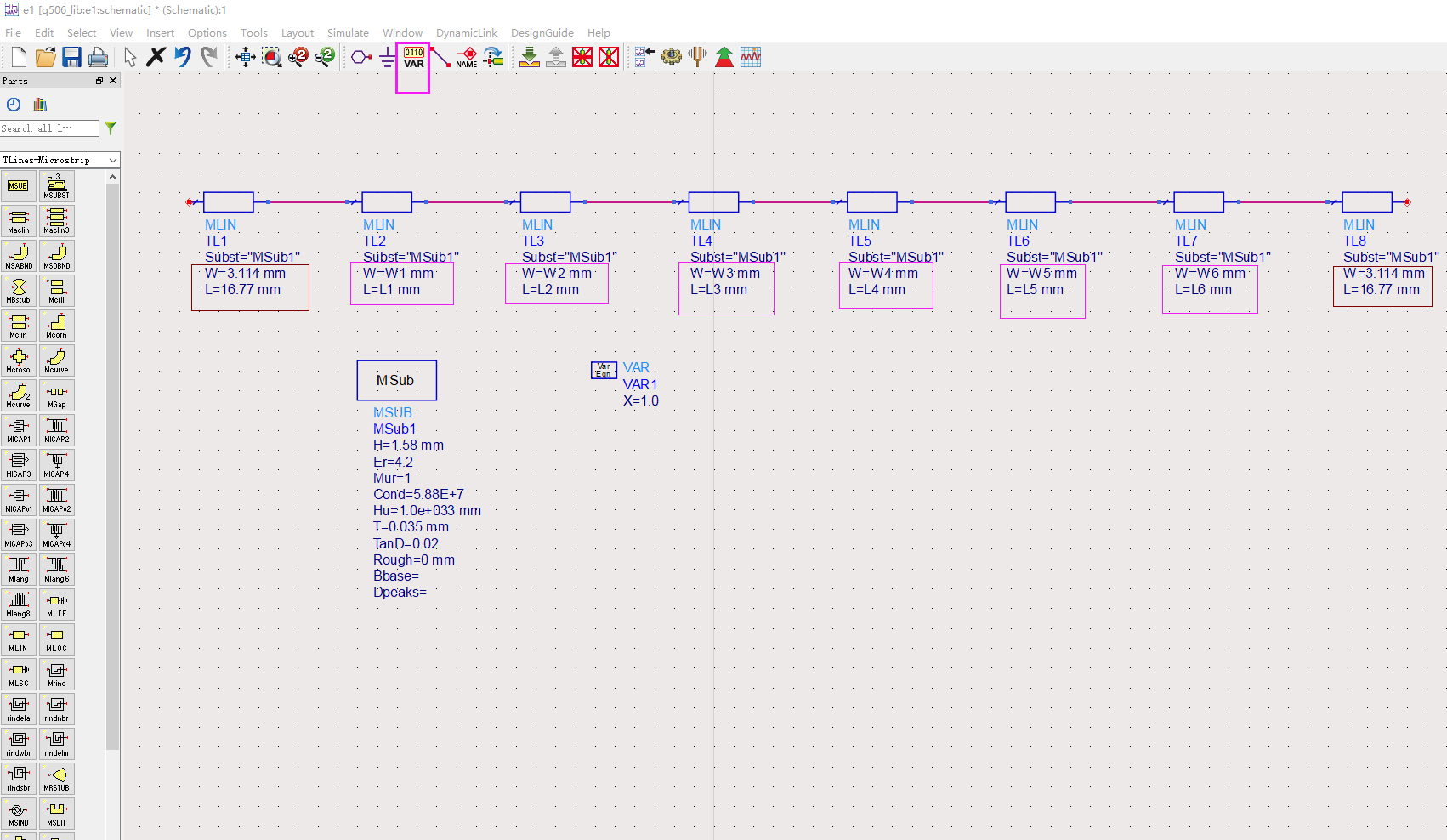
图5 完成参数设置的电路原理图
(5)因为MLIN的长度和宽度都是变量,所以需要在原理图中添加一个变量控件。单击工具栏中的VAR按钮,把变量控件VAR放置到原理图中。
(6)双击变量控件VAR,弹出变量设置窗口,如图6所示,在变量设置窗口的Name栏中填变量名称,Variable Value栏中填变量的初值,单击Add按钮添加变量,然后单击Tune/Opt/Stat/DOE Setup按钮打开参数优化窗口设置变量的取值范围,单击参数优化窗口中Optimization打开参数优化设置面板,其中的Enabled/Disabled表示该变量是否能被优化,Minimum Value表示可优化的最小值,Maximum Value表示可优化的最大值,如图7所示。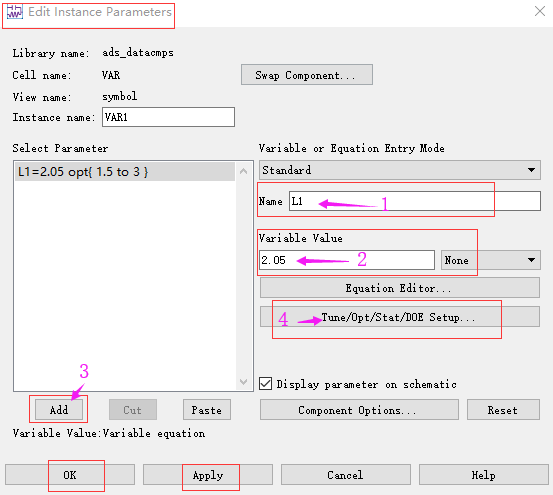
图6 变量设置窗口
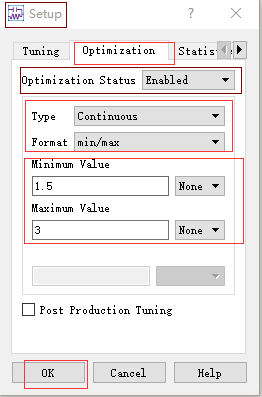
图7 变量参数优化设置窗口
(7)微带滤波器中微带线的变量值及优化范围完整设置如图8所示。 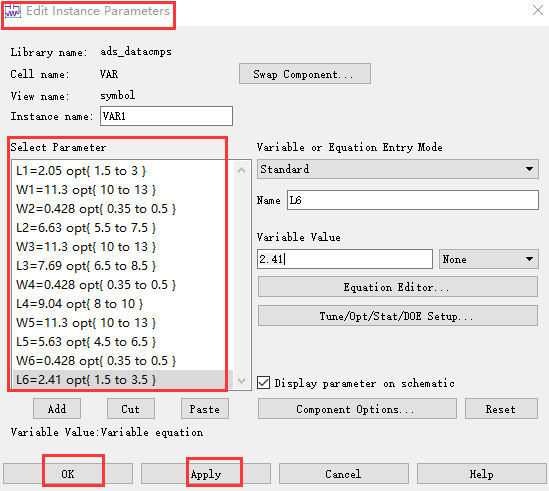
图8 变量优化参数设置
(8)单击OK按钮完成设置,完成设置后的变量控件如图9所示。 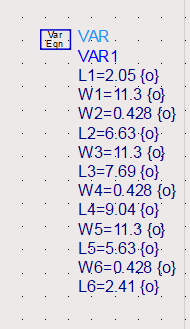
图9 完成设置后的变量控件
这样一个完整的微带低通滤波器的电路就完成了,如图10所示。
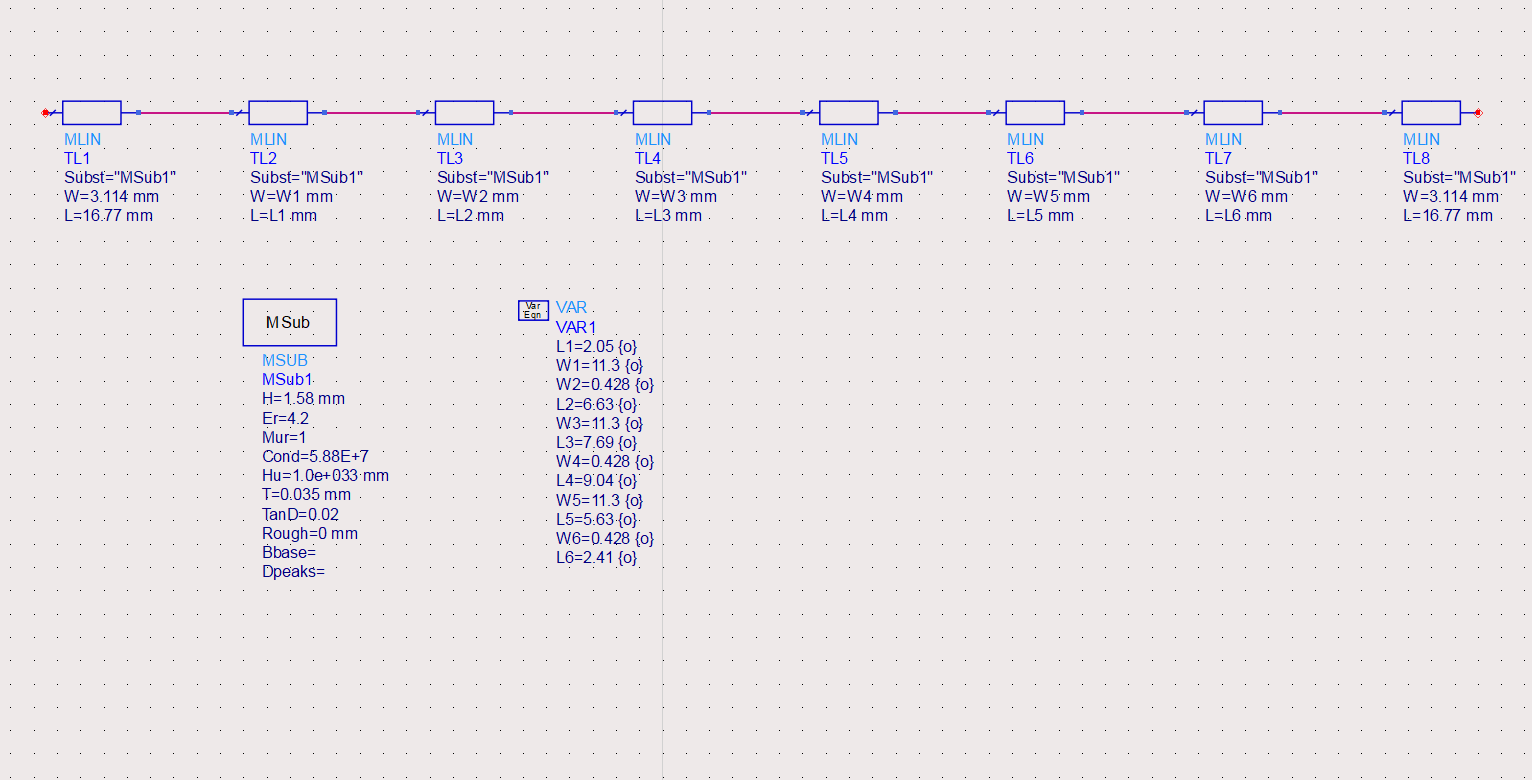
图10 完成电路参数设置的原理图
四.仿真参数设置和原理图仿真
现在已经完成了对滤波器电路的搭建和滤波器电路中微带线的各种参数的设置,下面将对滤波器进行仿真,在仿真前,首先需要进行仿真参数设置。
1.仿真参数设置
对滤波器进行仿真参数设置的过程如下:
(1)在原理图设计窗口中选择S参数仿真元器件面板Simulation-S_Param,并选择终端负载Term放置在滤波器的两个端口上。
(2)单击工具栏中的接地图标,在电路原理图中插入两个地。
(3)在S参数仿真元器件面板Simulation-S_Param选择一个S参数仿真控制器放入到原理图中。
(4)双击S参数仿真控制器,按照下面内容设置参数:
① Start=0GHz,表示频率扫描的起始频率为0GHz
② Stop=5GHz,表示频率扫描的终止频率为5GHz
③ Step=0.01GHz,表示频率扫描的频率间隔为0.01GHz
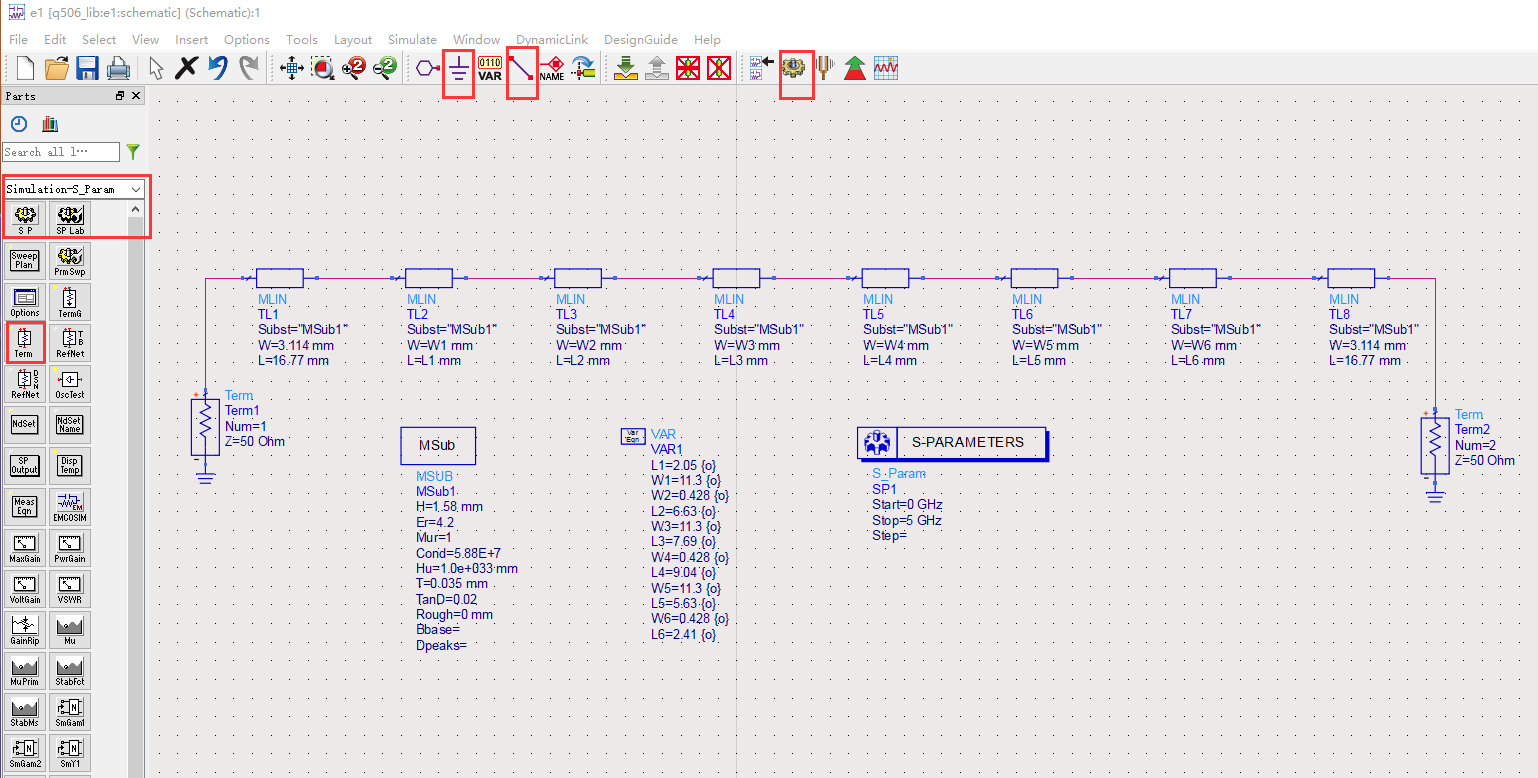
图11 完成S参数仿真设置的原理图窗口
2.原理图仿真
前面已经完成了滤波器原理图及仿真设置,下面开始进行滤波器仿真并查看结果。
(1)单击工具栏中的Simulate按钮执行仿真,并等待仿真结束。
(2)仿真结束后,系统弹出数据显示窗口,首先在数据显示窗口中添加S(2,1)参数的矩形图,并在图中插入一个标记,如图12所示。 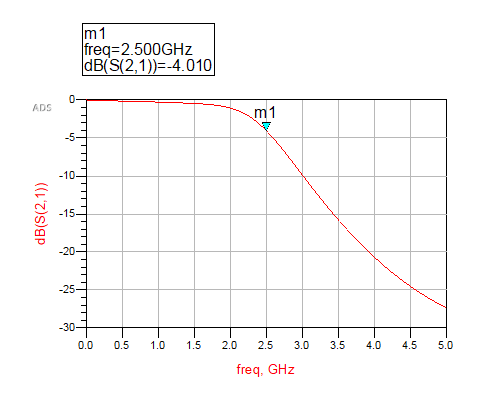
(3)在数据显示窗口中添加S(1,1)参数的矩形图,插入一个标记,如图13所示。 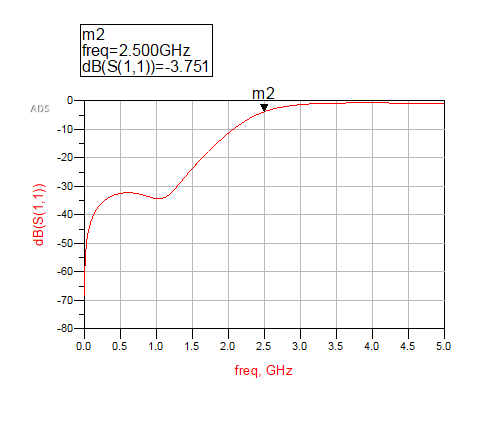
图13 滤波器的S(l,1)参数曲线
通过仿真可以知道,滤波器的各项指标还没有满足设计需求,这就需要通过优化仿真来使滤波器的参数满足设计的要求,下面就来介绍关于电路优化方面的内容。
五.滤波器电路参数优化
1.电路参数优化
由于滤波器的参数并未达到指标要求,因此需要优化电路参数,使之达到设计要求。优化电路参数的具体步骤如下:
(1)在原理图设计窗口中选择优化面板列表Optim/Stat/DOE,在列表中选择优化控件Optim添加到原理图中,双击该控件设置优化方法和优化次数,如图14所示,常用的优化方法有Random(随机)、Gradient(梯度)等,随机法通常用于大范围搜索,梯度法则用于局部收敛。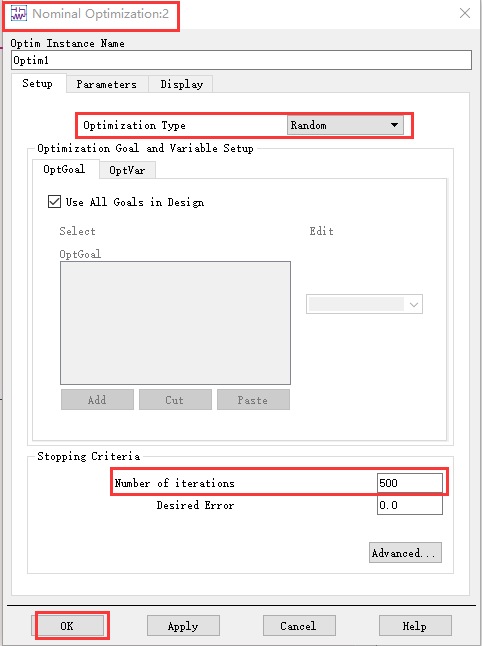
图14 优化控件设置窗口
(2)将优化控件中的Number of iterations设置为500,单击OK按钮确定,设置完成的控件如图15所示。 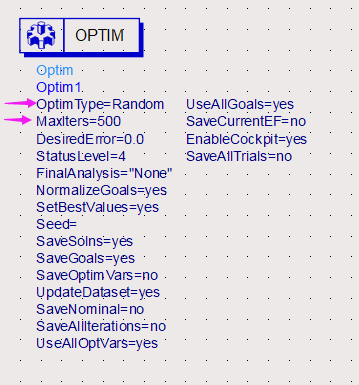
图15 完成置的优化控件
(3)在优化面板Optim/Stat/DOE中选择优化目标控件Goal放置在原理图中,双击该控件设置其参数,如图16所示。 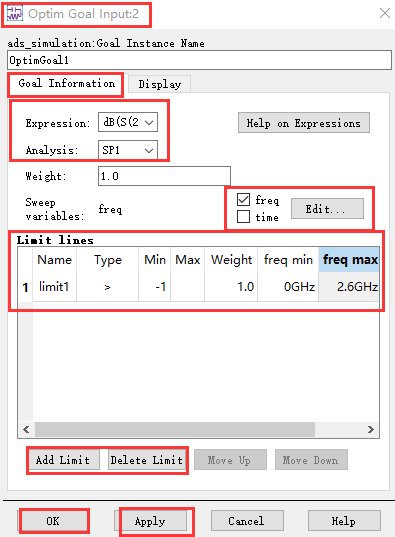
图16 优化目标设置窗口
① Goal Instance Name:目标控件名称,默认以OptimGoal命名
② Expression:优化目标名称,其中dB(S(2,1))表示以dB为单位的S21参数值
③ Analysis:仿真控件名称,这里选择SP1
④ Weight:指优化目标的权重,作用于每个limit line,而每个limit line的最终权重又等于该权重与每个limit line中权重的乘积
⑤ Indep.Vars:优化目标所依赖的变量,选 freq,即优化目标所依赖的变量是频率。
⑥ Name:limit line的名称
⑦ Type:包含>、<、=、Inside 、Outside用来限定优化目标(Expression)的值
⑧ Min和Max:优化目标的最小值与最大值,配合Type来限制优化目标值
⑨ Weight:每个特定limit line的Weight,与上述的Weight的乘积决定此limit line的最终权重
⑩ freq min和freq max:优化目标所依赖变量的最小值与最大值,限定变量的变化范围
由于原理图仿真和实际应用时参数会有一定的偏差,在设定优化参数时,可以适当增加通带宽度。
这里总共设置了3个优化目标,OptimGoal1、0imGoal2的优化参数都是S(2,1),用来设定滤波器的通带和阻带的频率范围及衰减情况,OptimGoal3优化的是S(1,1),用来设定通带内的反射系数(这里要求小于-25dB),完成设置的目标控件如图17所示。
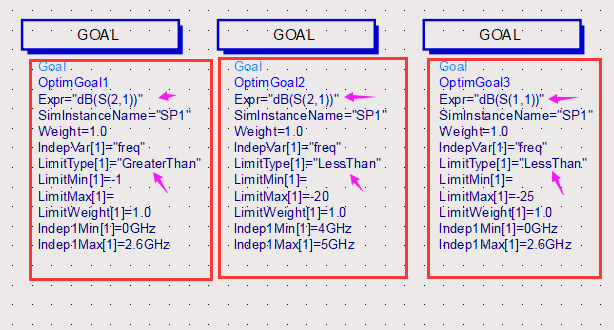
图17 完成设置的目标控件
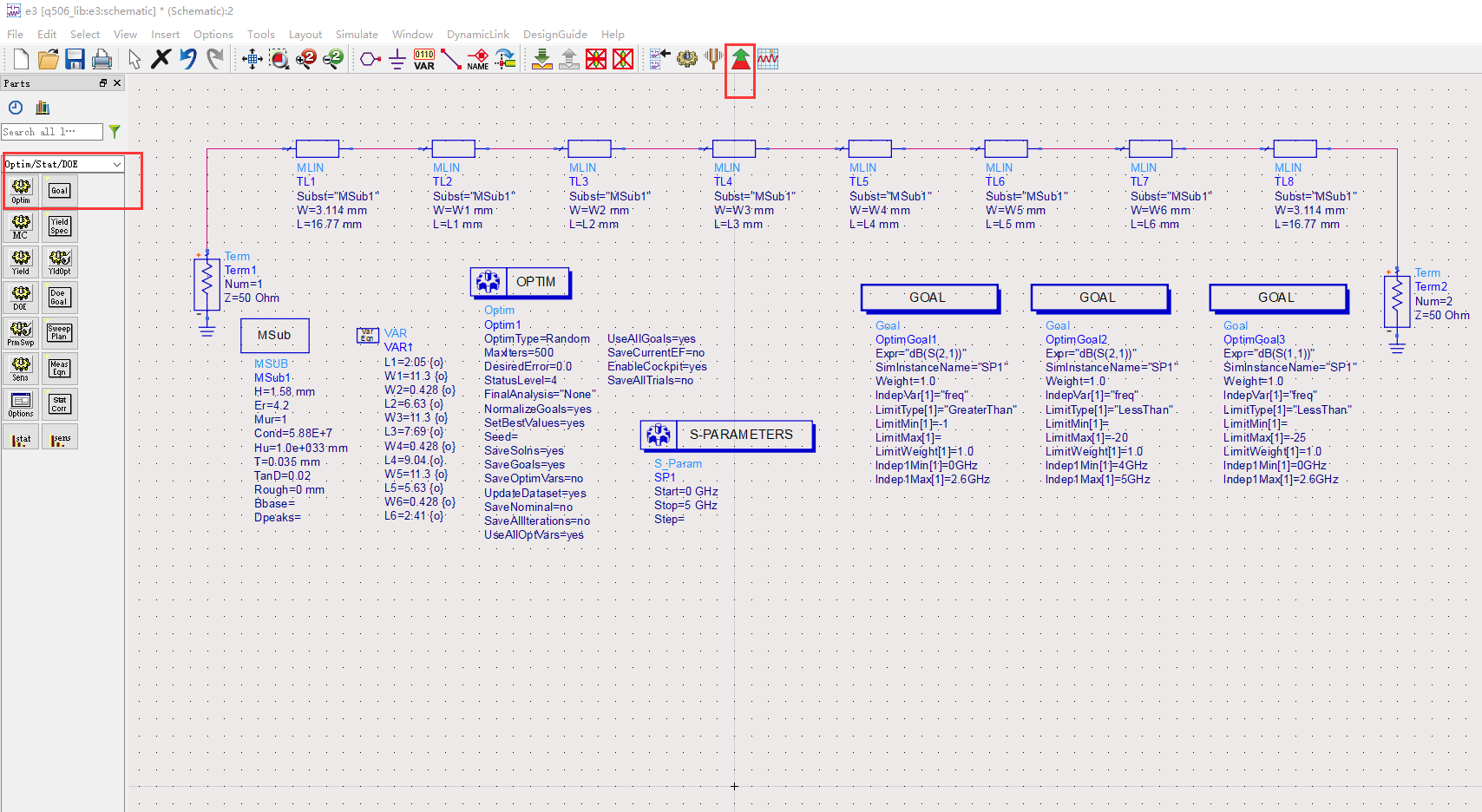
图18 设置完优化目标的原理图
(5)单击工具栏中的Optimize按钮开始进行优化。在优化过程中会弹出Optimization Cockpit窗口和一个优化状态窗口显示优化的结果,如图19和图20所示。其中,CurrentEF表示与优化目标的偏差,数值越小表示越接近优化目标,0表示达到了优化目标,下面还列出了各优化变量的值。
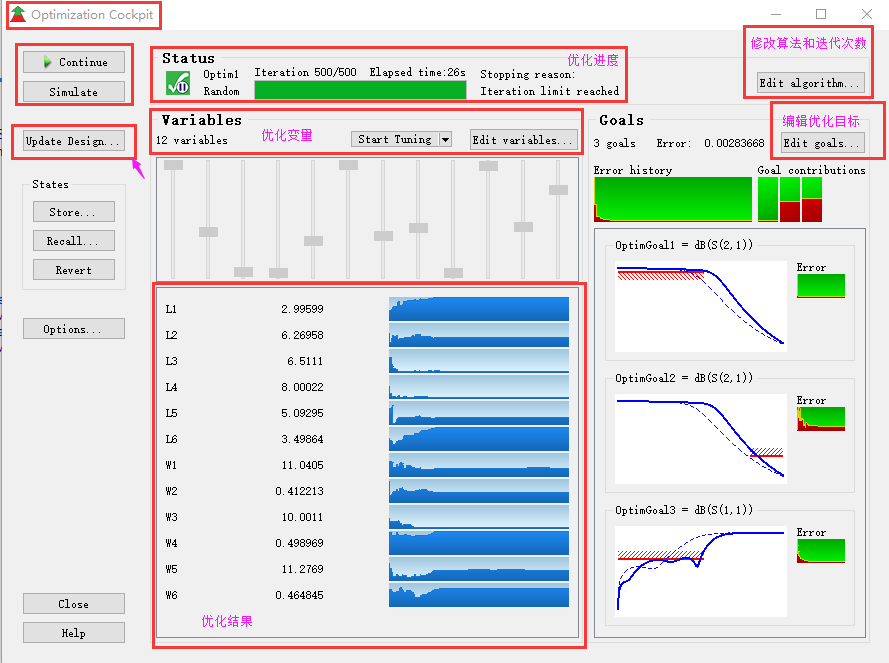
图19 Optimization Cockpit窗口

图20 优化状态窗口
(6)优化结束后会打开数据显示窗口,在数据显示窗口中添加S(2,1)参数,如图21所示。从图中可以看出,滤波器在通带内(0~2.5GHz)衰减小于0.82dB、阻带>4GHz衰减大于18dB,满足设计要求。 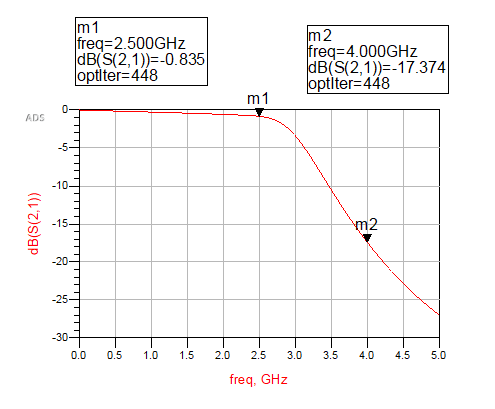
图21 S(2,1)参数曲线
(7)在数据显示窗口中添加S(1,1)参数,如图22所示。从图中可以看出,滤波器的S11参数满足设计要求。
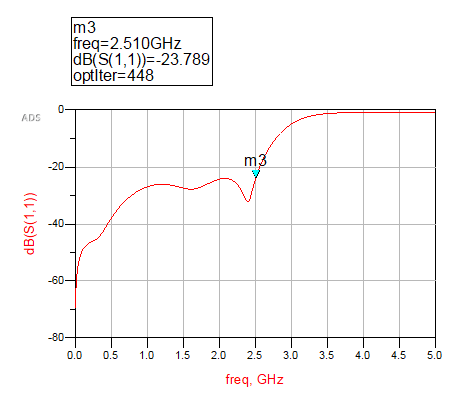
图22 S(1,1)参数曲线
(8)值得注意的是,优化值达到设计目标时,单击Optimization Cockpit窗口里的Update Design按钮将优化值更新到原理图中,如果直接单击关闭Optimization Cockpit窗口,也会提示是否将优化结果更新到原理图。
如果一次优化不能满足设计要求,可根据情况对优化目标、优化变量的取值范围、优化方法及次数等参量进行适当调整,以达到满意结果为止。当CurrentEF的值为0时,即为优化完成。
六.其他参数仿真
在进行原理图仿真时,还可以看到滤波器的群时延及寄生通带等参数。
完成优化后,单击原理图设计窗口中的Deactivate or Activate Component按钮,然后单击优化控件OPTIM,使优化控件显示一个红叉使这个控件失效,如图23所示。 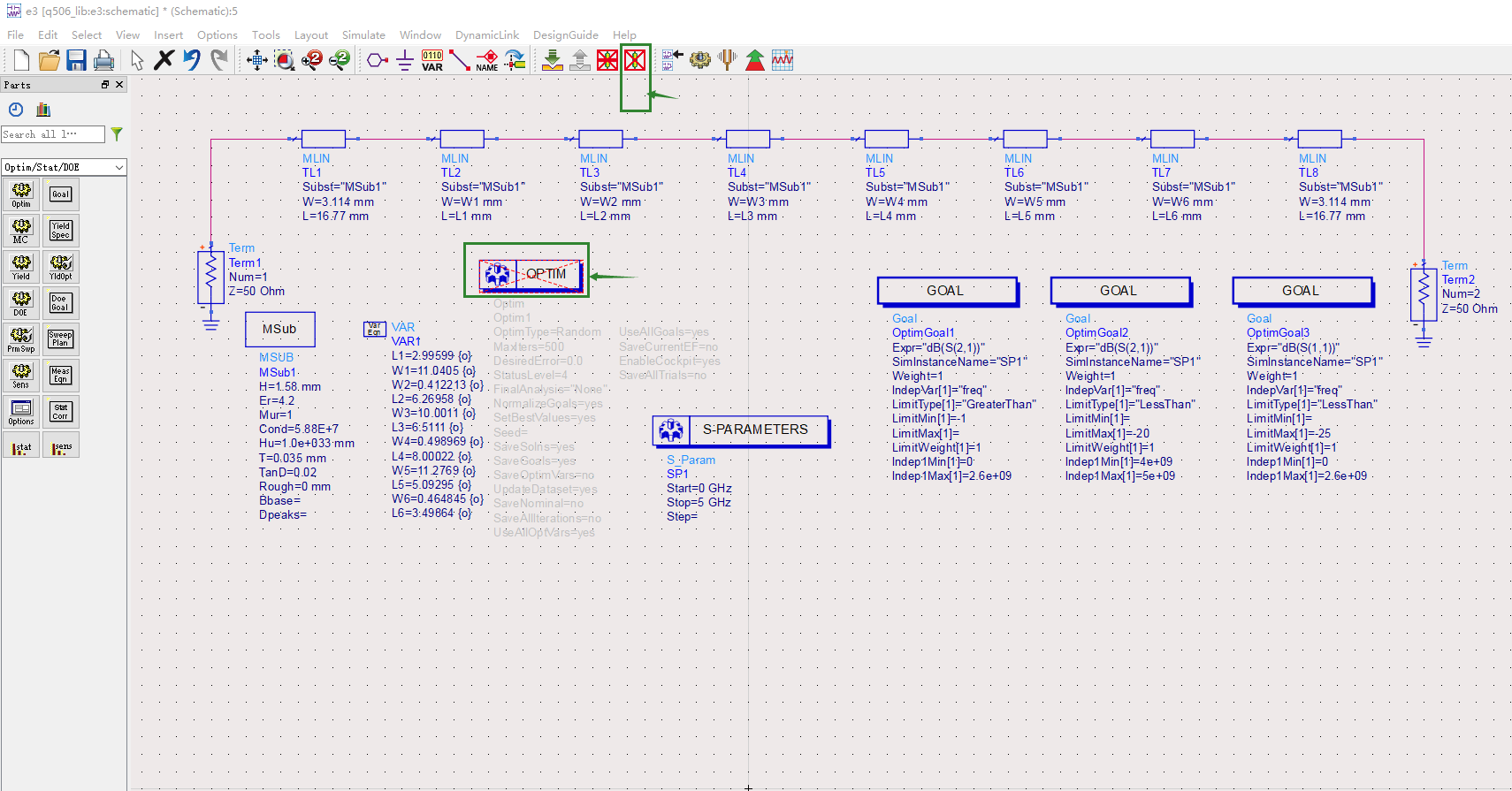
图23 关闭优化控件
1.群延时参数
(1)双击S参数控件,在S参数设置窗口的Parameters选项忙中选中Group delay选项,就会在仿真时计算群时延。
(2)在S参数设置窗口的Frequency选项卡中设置起始频率为0.1GHz,终止频率为5GHz,步长为 0.01GHz
(3)单击Simulate按钮进行仿真,在数据显示窗口中添加S(2,1)参数群延时的矩形图,其表达式为delay(2,1),如图24所示。
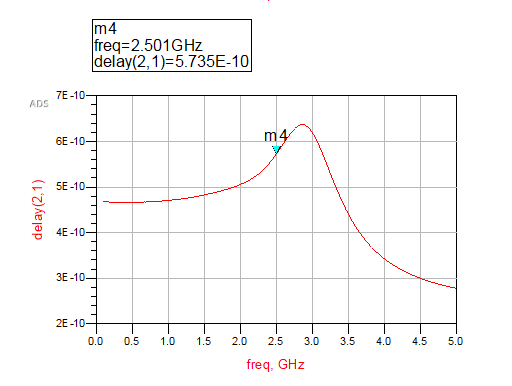
图24 群延时曲线
2.寄生通带
滤波器在其他频率成分上会产生寄生通带,下面就对寄生通带进行仿真,步骤如下。
(1)修改原理图中S参数仿真频率范围。把终止频率修改为1OGHz,
(2)单击工具栏中的Simulate按钮执行仿真,在数据显示窗口中添加S(2,1)参数,如图25所示。
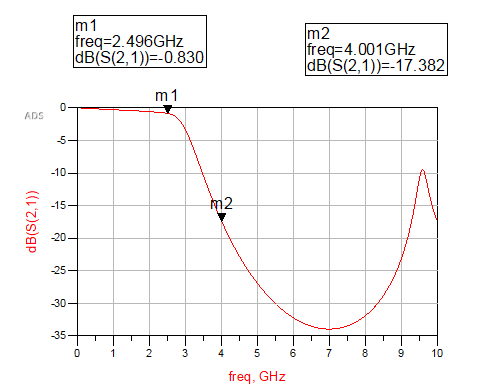
图25 寄生通带曲线
七.微带滤波器版图生成与仿真
原理图的仿真是在完全理想的状态下进行的,而实际电路板的制作往往和理论有较大的差距,这就需要考虑一些干扰、耦合等因素的影响。因此,需要在ADS中进一步对版图仿真。
1.版图的生成
ADS版图采用矩量法(Mom)进行电磁仿真,其仿真结果比在原理图中仿真更为准确,实际电路的性能可能会与原理图仿真结果有一定差异,因此,需要在ADS中进行版图仿真后才能制作实际的电路板。
(1)由原理图生成版图,需要把原理图中两个Term及接地失效掉,不让它们出现在版图中,单击原理图窗口中的Deactivate or Activate Component按钮,然后单击端口Term,使端口显示一个红叉,从而使这两个元器件失效,如图26所示。 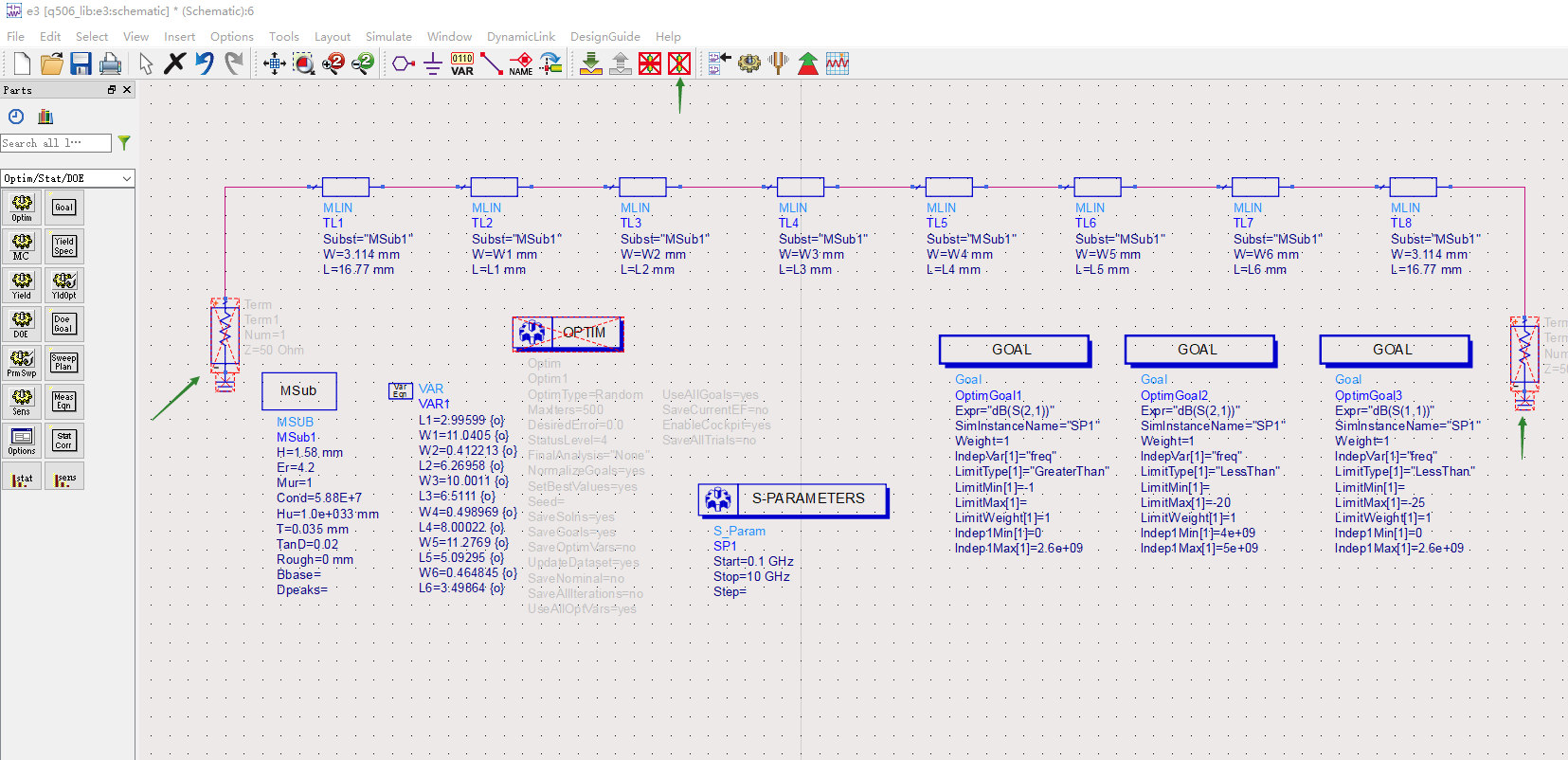
图26 去掉终端负载和地
(2)选择原理图菜单中的Layout→Generate/Update Layout,系统将弹出一个Generate/Update Layout设置窗口,如图27,可进行起始元器件设置,这里应用它的默认设置,直接单击Ok按钮,这时弹出Status of Layout Generation版图生成状态窗口,如图28,再单击OK按钮,完成版图的生成
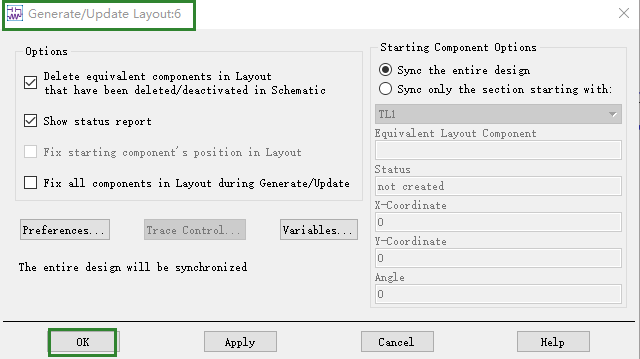
图27 版图生成设置窗口
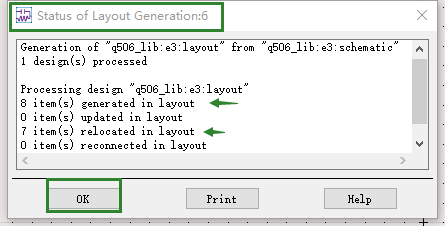
图28 版图生成状态窗口
(3)完成版图生成后,系统将打开一个版图设计窗口,里面显示刚刚生成的版图。由滤波器原理图生成的版图如图29所示。同时,系统弹出滤波器版图各层属性窗口、如图30所示。
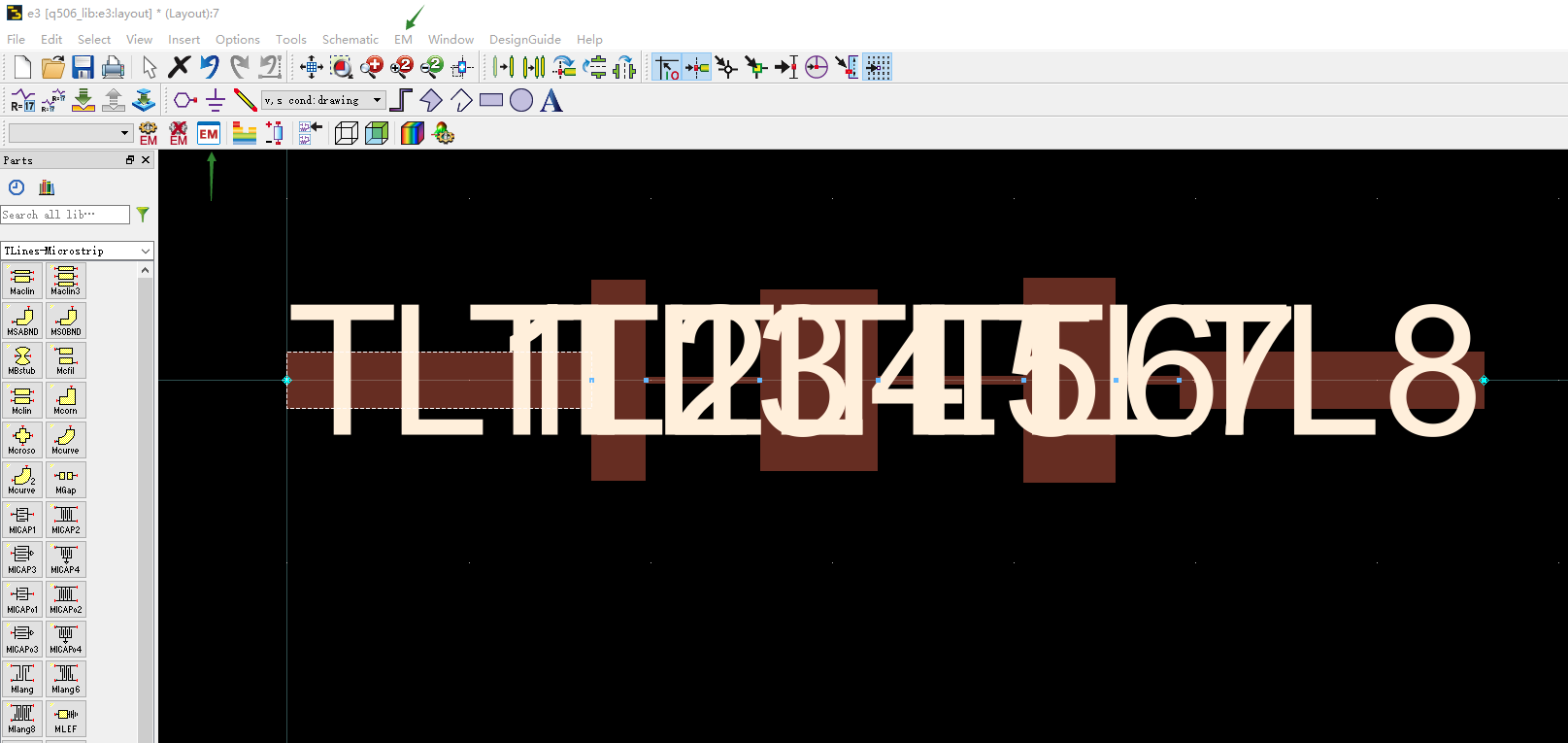
图29 生成的版图
图30 滤波器版图各层属性
(4)版图生成后首先要设置微带和基板的参数(即原理图中MSUB里的参数),执行菜单命令EM→Substrate,全部单击OK按钮,弹出Substrate设置窗口,执行菜单命令File→Import→Substrate From Schematic,选择相对应的原理图,就可以更新这些参数,这里选择e3,然后弹出e3的Substrate设置窗口,可以在此窗口里进行叠层的设置,如图31。鼠标左键单击选中不需要的导体,再单击右键,弹出Unmap,左键单击Unmap,单击OK按钮,去掉该层导体,最后叠层如图32所示
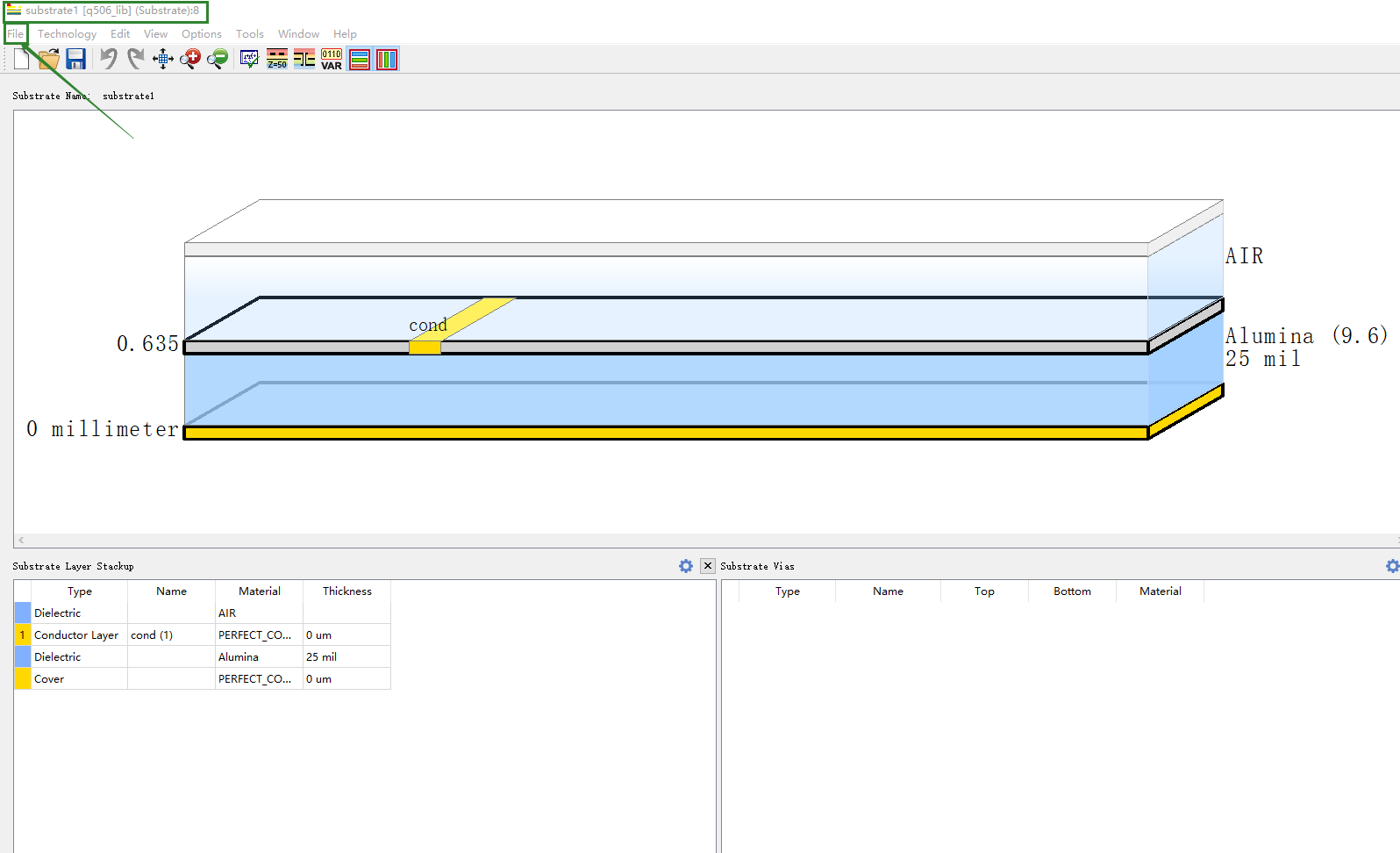
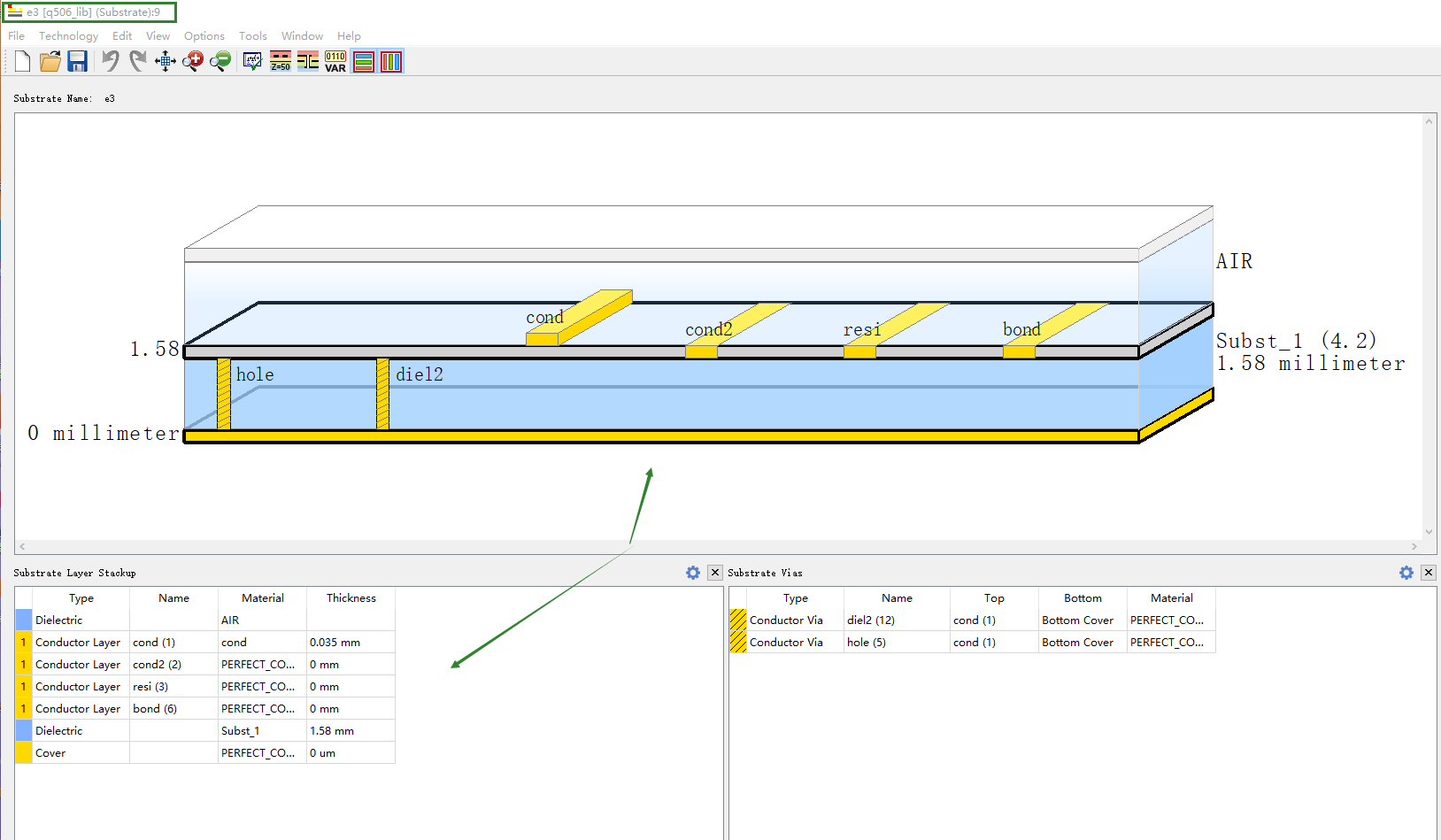
图31 基片参数设置窗口
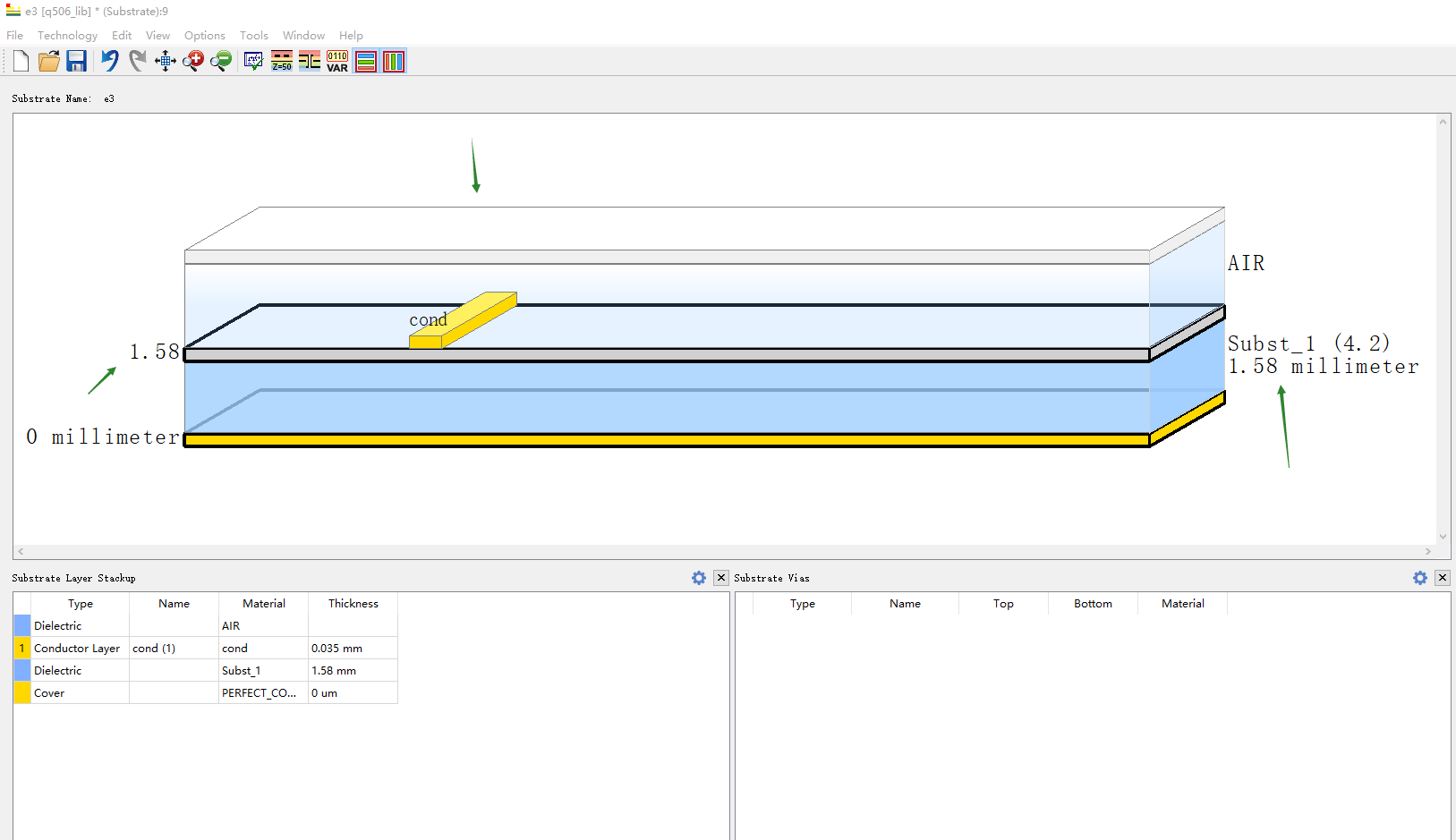
图32 基片设置结果
(5)单击工具栏里的保存按钮保存设置
2.版图的仿真
生成滤波器的版图并设置参数以后,需要对它的参数进行仿真,版图仿真的步骤如下。
(1)为了进行S参数仿真,需要在滤波器输入/输出端添加两个端口。单击工具栏中的端口按钮,在滤波器两边要加端口的地方分别单击添加上两个port端口。如图33

图33 版图中添加的端口
(2)单击菜单栏中EM命令,打开EM仿真设置窗口,选择Substrate,在下拉框中选择e3, 如图34所示。 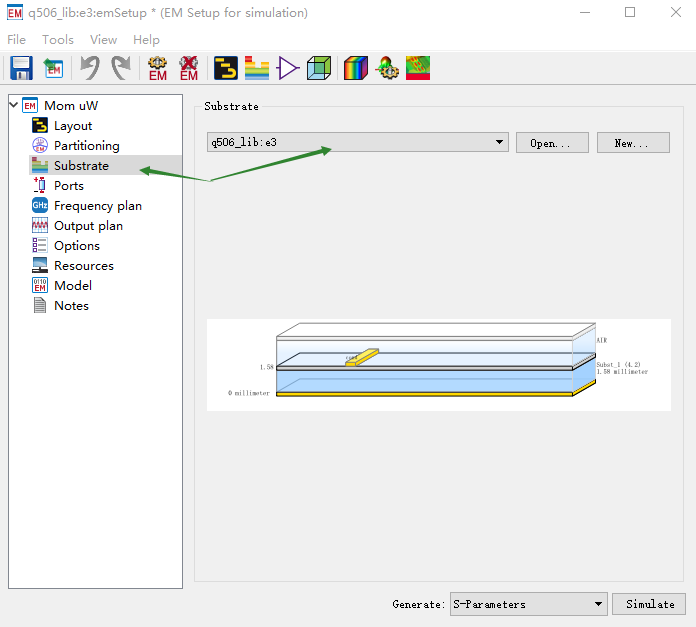
图34 版图仿真设置窗口(1)
(3)选择Frequency plan,设置仿真参数,如图35所示。
① Type=Adaptive,表示扫描类型为自适应的
② Fstart=0GHz,表示频率扫描的起始频率为0GHz
③ Fstop=5GHz,表示频率扫描的终止频率为5GHz
④ Npts=50,表示频率扫描的采样点为50个
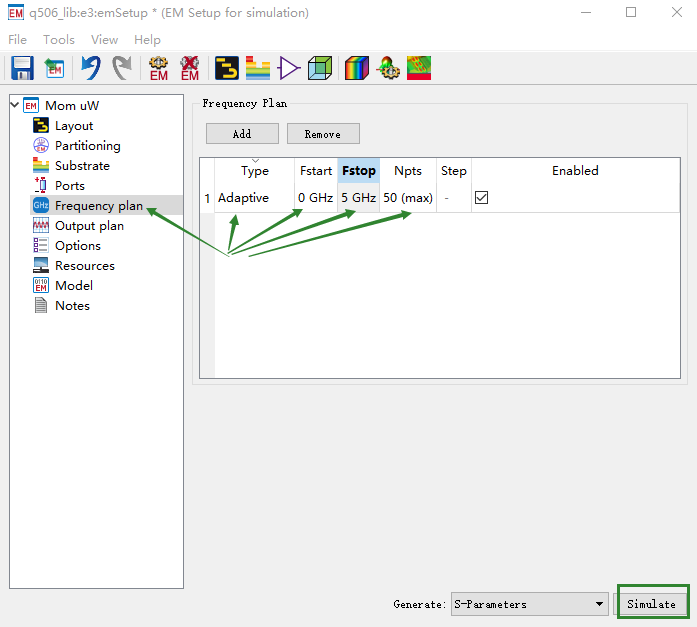
图35 版图仿真设置窗口(2)
(4)单击Simulate按钮开始进行仿真。仿真过程中会出现一个状态窗口显示仿真进程。等待数分钟后仿真结束,仿真结果将出现数据显示窗口,如图36所示。用鼠标拖动下面的滑条,观察S(1,1)、S(2,2)、相频特性。其实,仿真结果并不满足设计要求,需要重新返回原理图进行优化仿真。
(5)下面仿真查看滤波器的寄生通带特性。在仿真设置窗口中改变仿真参数设置。
① Type=Adaptive,表示扫描类型为自适应的
② Start=0GHz,表示频率扫描的起始频率为0GHz
③ Stop=10GHz,表示频率扫描的终止频率为10GHz
④ Npts=50,表示频率扫描的采样点为50个
(6)单击Simulate按钮开始进行仿真,得到的S(2,1)参数曲线如图37所示,从图中可以看出,滤波器的寄生通带与电路图仿真时不相同。
图37 寄生通带曲线
如果版图仿真得到的曲线不满足指标要求,那么要重新回到原理图窗口进行优化仿真,可以改变优化变量的初值,也可根据曲线与指标的差别情况适当调整优化目标的参数,重新进行优化
在返回原理图重新优化时,要先使刚才打红叉失效的元器件恢复有效,然后才能进行优化,重复前画所述的过程,直到版图仿真的结果达到要求为止。